Privacidad en Windows 10: una guía de lo que debes o no debes permitirle a Microsoft

No sé tú, pero para mi, la llegada de una nueva versión de un sistema operativo siempre está acompañada no sólo por la emoción de instalarlo sino también por el volver a tener esa sensación de “computadora nueva”.
Pero es en esa emoción que el síndrome de “Yes” o “Acepto” se apodera de muchos. Me refiero a ese impulso desenfrenado de contestar “YES” o “Acepto” a todo lo que se nos pregunte durante el proceso de instalación de un programa o app sin detenernos a evaluar y sopesar la consecuencia de dicho acto.
Durante la instalación de Windows 10 llegará uno de esos momentos. “Comenzar rápidamente” o “Express settings”, dice la pantalla, de acuerdo al idioma en que lo estés instalando.
Es normal que la gran mayoría piense, “OK, quiero usar Windows 10 YA, así que opto por la vía rápida”. Es entonces que así, sin leer ni informarse, la gente da un paso importante en el que han autorizado a Microsoft a “conocerte un poco más de cerca”. ¿Cuan cerca?
Lée y entérate.
EL PUNTO CLAVE
En el proceso de instalar Windows 10, el usuario llegará a un punto donde el sistema de instalación le presentará una pantalla titulada “Get going fast” o “Comenzar rápidamente”. En cuatro párrafos, Microsoft explica de qué se trata esto de “comenzar rápidamente” y que “puedes cambiar esto en cualquier momento”.
A primera instancia, dicha pantalla es sumamente atractiva para aquellos que simplemente quieran “acabar con esto” o que simplemente no les interesa tanto detalle. Es una promesa de “acelerar el proceso”, quitando de por medio información que “no me interesa”.
Pues te tengo noticias: debería interesarte, porque en esta pantalla que Microsoft detalla la información a la cual estás permitiendo que Windows 10 tenga acceso durante el uso normal de la computadora. Algunos de los permisos son necesarios para poder contar con el respaldo de Microsoft en caso de que tengas problemas con la computadora. Otros no lo son, y cada usuario debe conocer en lo que se está metiendo para que pueda tomar una decisión informada.
En otras palabras, “en guerra avisada no muere gente”.
LO QUE SIGNIFICA ACEPTAR LOS “EXPRESS SETTINGS”
Esos “express settings” encierran una serie de opciones que el aceptarlas significan darle permiso a Microsoft a que potencialmente tenga acceso a demasiada información.
Ya sea lo que escribes en el teclado o mediante un “stylus”, o la conexión de tu email con un “advertising ID”, estos “settings” o ajustes encierran insospechadas libertades para que Microsoft obtenga y evalúe gran parte de lo que haces en tu PC. Algunos definitivamente son necesarios para poder tener una buena experiencia de uso, a tono con la modernidad de los tiempos, peor hay otras que debes ser tú quien decida si das acceso o no.
Esto no significa que necesariamente Microsoft esté aquí haciendo algo siniestro. Sin embargo, es necesario que entiendas que ninguna compañía “regala” nada. Siempre tiene que haber algo a cambio!
En el caso de Microsoft y su decisión de “regalar” Windows 10, las circunstancias en las que se lleva a cabo ese regalo son las mismas que permiten que tu Gmail de Google sea gratis y que puedas usar Pandora o Spotify sin pagar una mensualidad, por sólo mencionar un par de ejemplos.
En vez de dinero contante y sonante o tu tarjeta de crédito, la moneda aquí es tu información, y esta es tan y tan valiosa que una compañía (Microsoft en este caso) está dispuesta a concederte el uso de un producto por el cual no hace mucho cobraba unos $150 a cambio de que le des acceso a tu información.
De esto es que se trata la economía de “lo gratis”, y dependiendo de los términos en que se haga “el negocio”, es posible que alguien salga perdiendo, y en la mayoría de los casos podrías ser tú.
¿QUí‰ OPCIONES TENGO SI NO LOS ACEPTO?
En este punto, sólo tienes tres opciones: detener la instalación, aceptar la configuración rápida o utilizar una casi imperceptible opción que en inglés dice “Customise settings” o “Personalizar configuración”. Es esta última opción la que recomendamos que uses para que así puedas entender qué es lo que estás autorizando que Microsoft haga con tu información y así decidir de forma inteligente.
A tales efectos, y para distanciarnos de otros medios que se quedan en lo superficial, limitándose a publicar comunicados de prensa o repitiendo como el papagallo lo que otros medios publican, presentamos esta guía en la que te decimos exactamente qué significa cada uno de los settings que encierra el famoso “Express Settings”, junto con nuestras recomendaciones de a qué decir sí y a qué decir NO. Un consumidor informado es un consumidor que puede hacer decisiones inteligentes.
¡Empecemos!
“PERSONALIZATION”
“Personalize your speech, typing, and inking input by sending contacts and calendar details, along with other associated input data to Microsoft”
“Personalizar tu voz, escritura y entrada de lápiz al enviar a Microsoft los detalles de contactos y calendarios, junto con otra información de entrada asociada”
La información de tus contactos y lo que hayas anotado en tu agenda, acompañado de otros datos relacionados que ingreses, serán enviados a Microsoft para que, mediante análisis, estos puedan ser utilizados para que la computadora “te entienda” al momento de escribir, darle comandos por voz mediante Cortana y/o utilizar el stylus para escribir directamente en la pantalla.
Vale la pena activarlo, ya que permitirá un mejor funcionamiento de las funciones de Windows 10, y no es tan distinto a lo que, si tienes un equipo Android, ya le permites acceder. Microsoft dice que esta información no será atada o enlazada con un usuario en particular, por lo que entiendo que en este caso el beneficio es mayor. Esperemos que sea así.
“Send typing and inking data to Microsoft to improve the recognition and suggestion platform”
“Enviar a Microsoft datos de escritura y entrada de lápiz para mejorar el reconocimiento y la plataforma de sugerencias”
Enviará todo lo que escribas, ya sea por medio del teclado o con el stylus, para que Windows mejore su mecanismo o plataforma tecnológica de reconocimiento y sugerencia de lo que los usuarios escriben.
Esto es algo que también considero vale la pena activarlo, a menos que, claro está, utilices tu computadora para asuntos que requieran de la mayor privacidad y discreción posible. Es algo que tú tienes que determinar.
“Let apps use your advertising ID for experiences across apps”
“Permitir que las aplicaciones usten tu indentificador de publicidad para las experiencias entre aplicaciones”
Al activar esta función, la dirección de email que ingreses como parte del proceso de creación de cuenta de usuario en la computadora se enlazará con un número identificador único o “advertising ID” para, entre otras cosas, personalizar los anuncios que salgan en aquellas aplicaciones que los muestren, así como otros servicios de forma tal que estos sean relevantes al usuario.
Como dueño de negocio que depende de la publicidad, es necesario que aclare que este tipo de cosa ciertamente conviene que esté activado. Sin embargo, para mi es más importante informar al usuario de forma tal que sea este quien tome la decisión. Si lo dejas activado, se supone que los anuncios que veas sean de acuerdo a tus intereses particulares.
Pero como nosotros en Tecnético no tenemos control de lo que se vaya a hacer con esa información, hasta que no haya más claridad por parte de Microsoft, recomiendo desactivarlo.
“LOCATION”
“Let Windows and apps request your location, including location history, and send Microsoft and trusted partners some location data to improve location services”
“Permitir que Windows y las aplicaciones soliciten conocer tu ubicación, con el historial de ubicaciones, y enviar a Microsoft y partners de confianza algunos datos de ubicación para mejorar los servicios de ubicación”
Al activarlo, das permiso para que las aplicaciones y el mismo Windows pueda determinar tu localización y así presentar información relevante.
Al igual que en los móviles, la activación de esta función permite determinar la localización física de la computadora. ¿Es esto bueno? ¿Es indicado activarlo en una computadora en comparación con un móvil? En un móvil tiene mucho más sentido la utilización de este tipo de sistema, pero en una computadora, que va a estar generalmente mucho tiempo en una misma localización…creo que lo mejor es desactivarlo y sólo permitir su uso cuando sea necesario.
“BROWSER AND PROTECTION”
“Use SmartScreen online services to help protect against malicious content and downloads in sites loaded by Windows browsers and Store apps”
“Usar los servicios en línea SmartScreen para ayudar a proteger contra contenido y descargas malintencionadas en sitios web que carguen los exploradores de Windows y las aplicaciones de la Tienda”
Servicio que envía información sobre los archivos que descargues (“download”) de la internet, sitios que visites con el navegador “Edge” y/o Internet Explorer así como apps del Windows Store para determinar si estos son peligrosos para la integridad de la computadora.
Esta función es una barrera de defensa adicional al antivirus contra el montón de programas maliciosos que hay en la internet, por lo que sin duda alguna recomiendo activarlo.
“Use page predition to improve reading, speed up browsing, and make your overall experience better in Windows brosers. Your browsing data will be sent to Microsoft”
“En los exploradores de Windows, usar la predicción de páginas para precargar páginas, lo que envía tu historial de exploración a Microsoft”
Esta función trata de hacer que tu computadora “adivine el futuro” al predecir, mientras estás navegando una página de internet, cual será la próxima página que visitarás y así cargarla con anticipación para crear una experiencia de navegación que aparenta ser más rápida. La información recolectada para este propósito es enviada de forma anónima a Microsoft, según alega la compañía.
No estoy muy seguro de cuan útil esto pueda ser en la “vida real”, por lo que recomiendo su desactivación.
“CONNECTIVITY AND ERROR REPORTING”
“Automatically connect to suggested open hotspots. Not all networks are secure”
“Conectarse automáticamente a las zonas con cobertura inalámbrica públicas sugeridas. No todas las redes son seguras”
Al entrar en un área donde hay una señal Wi-Fi, Windows automáticamente evaluará dicha señal, y si es “conocida”, se conectará a ella automáticamente.
Señales Wi-Fi vemos, intenciones no sabemos. Desactívalo.
“Automatically connect to networks shared by your contacts”
“Conectarse automáticamente a las redes que tus contactos comparten”
Cada usuario de Windows 10 podrá determinar si desea compartir con sus contactos acceso a su red Wi-Fi. Esto permitirá el que no sea necesario que, por ejemplo, al llegar a casa de un amigo que tiene Windows 10 y que decidió compartir detalles de acceso a su red Wi-Fi con sus contactos este me tenga que dar la clave de su Wi-Fi. Al yo estar en su lista de contactos, Windows lo reconoce y adquiere los detalles de acceso a su red de forma automática y mi computadora se conecta de igual forma.
¿Quiere uno realmente llegar a ese nivel de conveniencia? Esto es una decisión que se debe tomar de forma individual, pero mi recomendación es que si usted no es un usuario nivel entusiasta o verdaderamente interesado en utilizar este tipo de funciones avanzadas, desactívalo.
“Send error and diagnostic information to Microsoft”
“Enviar informes de problemas a Microsoft”


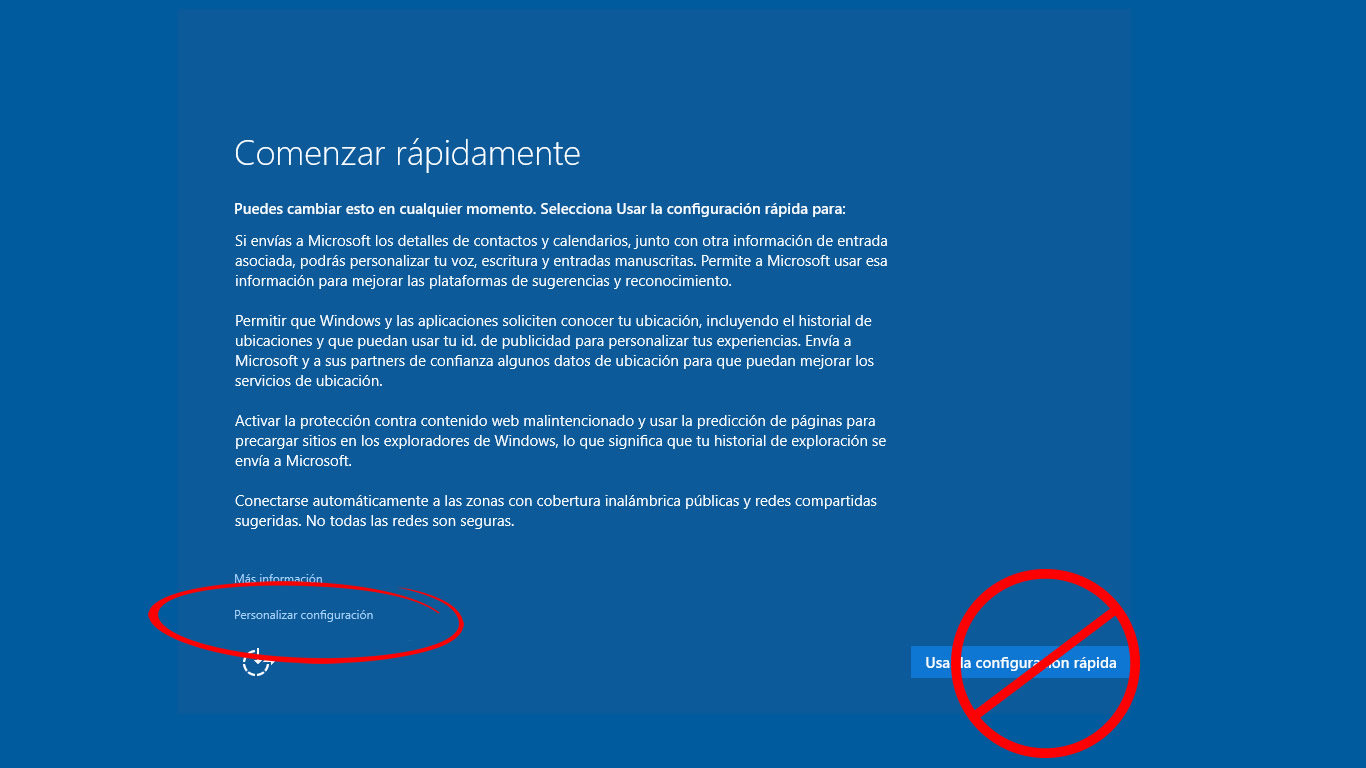
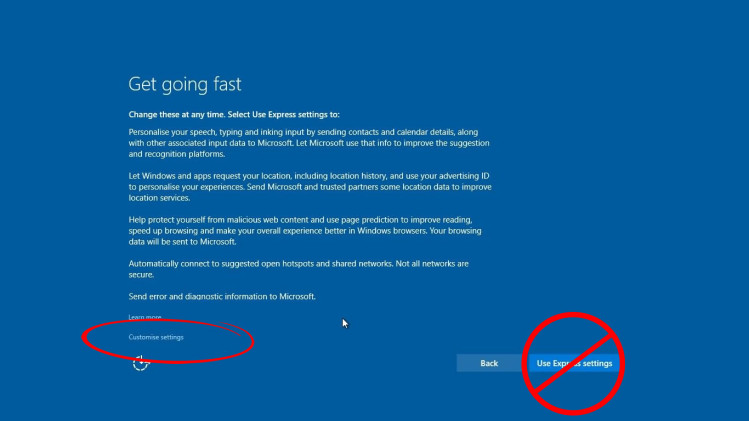






11 comentarios
Hola amigo yo lo hice pero luego que le doy siguiente me dice espera un momento y se reinicia y despues lo vuelvo a poner y se reinicia nuevamente y asi sucesivamente
Muchas gracias por la información. Llevo 34 años seguidos usando el computador casi a diario y siento que cada vez soy más ignorante y que además, bajo pretexto de la gratuidad , termino siendo objeto de una manipulación que requiere, cada vez más, de usar mucho de mi tiempo en lograr objetivos de trabajo cotidiano. Es posible que si elimino la versión free de windows 10 e instalo una pagada, pueda ser realmente “dueño” de mis procesos y mi tiempo?. Además mi mujer parece haberse suscrito a alguna app Microsoft generando un bloqueo de pantalla con password que no he logrado desactivar, un bloqueo por defecto de teclado numérico que tampoco he podido desactivar y un tiempo breve de inicio del bloqueo de pantalla con el mismo problema. Siento que ya no soy dueño de mi máquina
si ya instale la version de windows 10, como puedo modificar todos esos settings que discutes en el articulo?
Simplemente presionas la bandera de Windows abajo a tu izquierda con el botón izquierdo del ratón y selecciona SETTINGS. Ahí esta todo lo que los pasos que Wilton te presenta al inicio de la instalación. Están agrupados por clasificación. Todo son como los dip switches. Mueves un botón hacia la izquierda para apagarlo y a la derecha para encenderlo.
¡Gracias Alex!
Excelente herramienta muchachos!!!
Te felicito por tu nueva pagina y la información de Windows 10 son excelente herramienta para nosotros los novatos en esto.Luis
¡Tremendo articulo! Te felicito por sacar de tu tiempo para explicar estas cosas. Mucha gente no sabe lo que hace a la hora de instalar programas y lo que esto conlleva. Son como niños con juguete nuevo.
Saludos, muy buena la informacion y la nueva pagina de tecnetico
Muy bien artículo.
Que extraordinario tus consejos y recomendaciones. Realmente, te felicito por este articulo. Es uno de los mejores que he podido leer. No tiene que envidiarse a otros como Computer Hoy, PC Magazine, o CNet, entre otros. Tu te estas distinguiendo notablemente al dar tus apreciaciones claras, precisas y sin tanto rodeo como otros. Continua asi y te pediria que amplies mas sobre el custumize settings para tenerlo en cuenta. Una vez mas mis sinceras Felicitaciones por este artículo De Lujo. El resto es silencio